Bei Zoom gibt es schon länger sehr unterschiedliche Umfragen-Typen und Formate, die du auch in ein Quiz umwandeln kannst und damit deine Webinare und Meetings etwas lebendiger gestalten.
Umfrage verschicken
Viele wissen aber nicht, dass man bei Zoom auch solche Umfragen unabhängig von einem Meeting erstellen kann, per Link verschicken kann (im Newsletter, bei den Social Media, wo auch immer) und anschließend auswerten kann.
Es gibt schon lange diverse Online-Umfragetools, aber dieses Zoom-Tool finde ich auch sehr prima und es ist kostenlos.
Wie du es erstellst und was es da an unterschiedlichen Umfrage-Möglichkeiten und Formen gibt, zeige ich dir in diesem Video.
Wenn du lieber Text liest und Screenshots anschaust, kannst du dir das alles auch hier durchlesen.
Da habe ich sogar noch einige zusätzliche Tipps eingebaut.
Umfrage erstellen
Zuerst zeige ich dir, wo du auf deinem Dashboard bei Zoom die Umfragen findest und welche Typen es gibt.
Die Umfrage, die du unabhängig von einem Meeting erstellen und verschicken kannst, heist Umfrage.
Die Umfrage, die du IN einem Meeting einsetzen kannst, heißt verwirrenderweise Abstimmung, und du kannst diese noch in ein Quiz umwandeln.
Die Arten der Umfragen sind aber in beiden Varianten gleich.
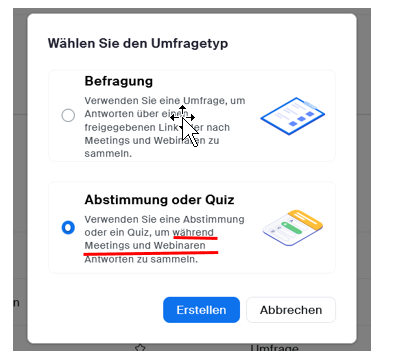
Verschiedene Umfrage-Varianten
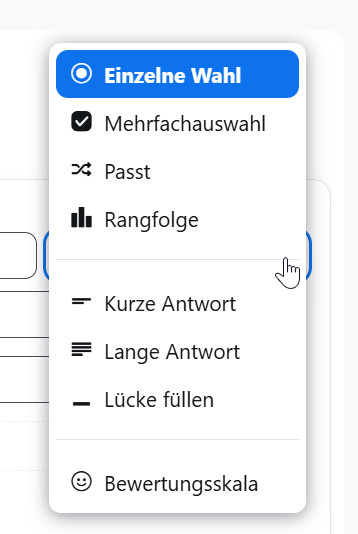
– Es gibt Einfache-Antwort, wo die TN nur mit Ja oder Nein antworten können.
– Es gibt eine Mehrfach-Antwort, wo die TN verschiedene Antworten auswählen können. (Welche Webinar-Anbieter kennst du…..)
– Es gibt eine Rangfolge/ Bewertung
– Eine Zuordnungs-Übung: Passt
– Die Möglichkeit, von offenen Antworten (lang oder kurz)
– Einen Lückentext (der ist jetzt nicht wirklich hübsch)
– und eine Skala (Wie gut hat dir das Webinar gefallen – von 1 – 10)
Einstellungen
Es gibt einige Einstellungen, die du vorher anschauen und einstellen solltest, beispielsweise ob die Umfrage anonym oder mit Namen erfolgen soll.
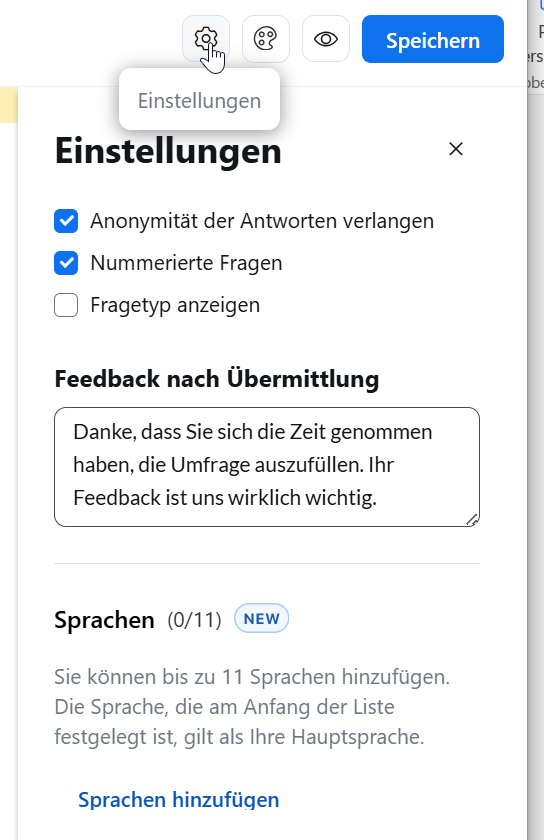
Dann zeige ich dir im Video auch noch, wo du ein Bild hochladen kannst. Das kannst du bei jeder Frage-Form zur
Ergänzung oder Visulisierung dazu fügen.
Button: Erforderlich
Unter jedem Frage-Typ kannst du einstellen, ob die Beantwortung erforderlich ist, um zur nächsten Frage weitergehen zu können.
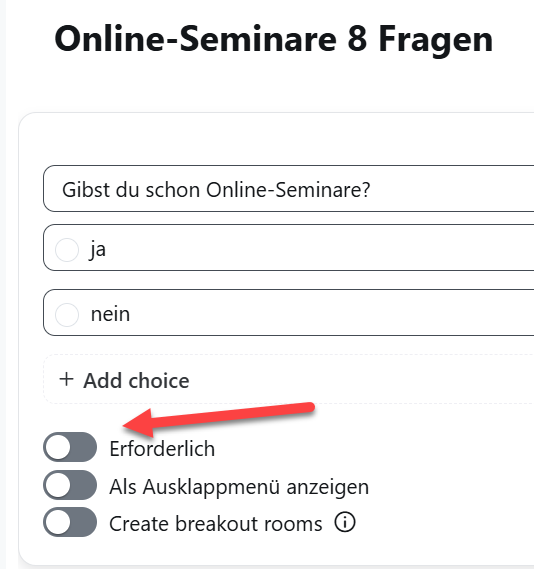
Mit Breakout-Rooms verbinden
Das habe ich schon einmal in einem früheren Video gezeigt, dass du beispielsweise bei Auswahl-Fragen auch gleich Breakout-Rooms zuordnen kannst.
Link zum Versenden
Es gibt 2 Varianten, wie du an den Link und einen QR Code zum Versenden kommen kannst.
Die 1. Variante
Nach dem Speichern öffnet sich dieses Fenster.
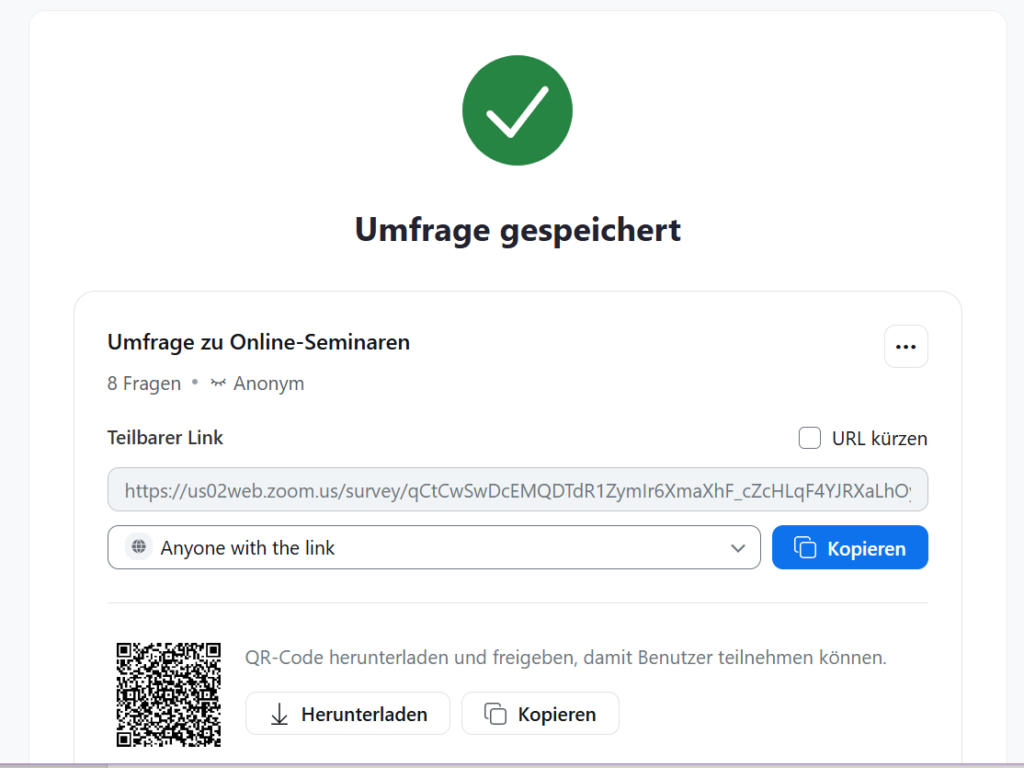
Die 2. Variante
In deiner Übersichts-Liste der Umfragen findest du ganz rechts auch den Link der Umfrage zum Versenden.
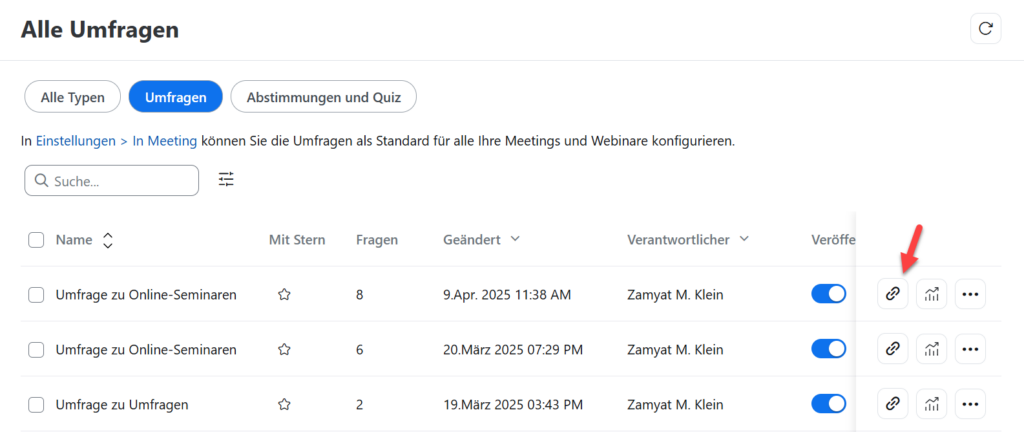
oder du klickst auf die 3 Punkte und wählst: „Link kopieren“.
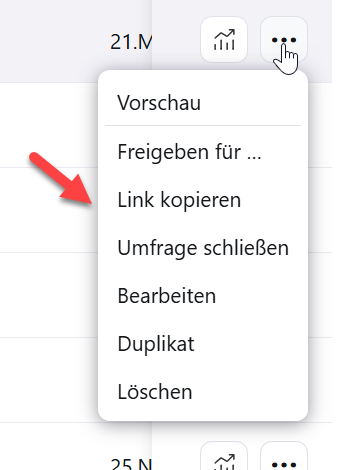
Umfrage abschließen und Ergebnisse anschauen und auswerten
Du schließt die Umfrage ab, wenn niemand mehr daran teilnehmen soll.
Das kommunizierst du aber besser auch vorher, wie lange die Leute an der Umfrage teilnehmen können.
Danach kannst du die Ergebnisse anschauen und auswerten.
Dazu klickst du ganz rechts auf dieses Symbol:
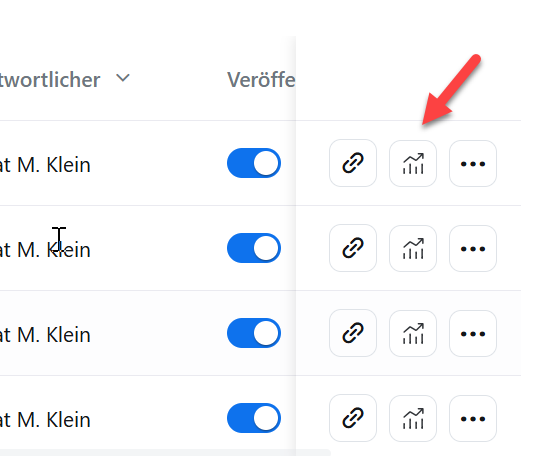
Die Ergebnisse kannst du dir in unterschiedlichen Formen anzeigen lassen.
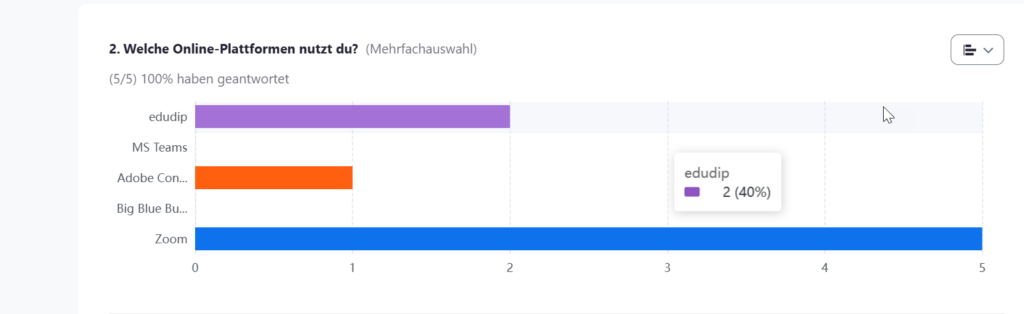
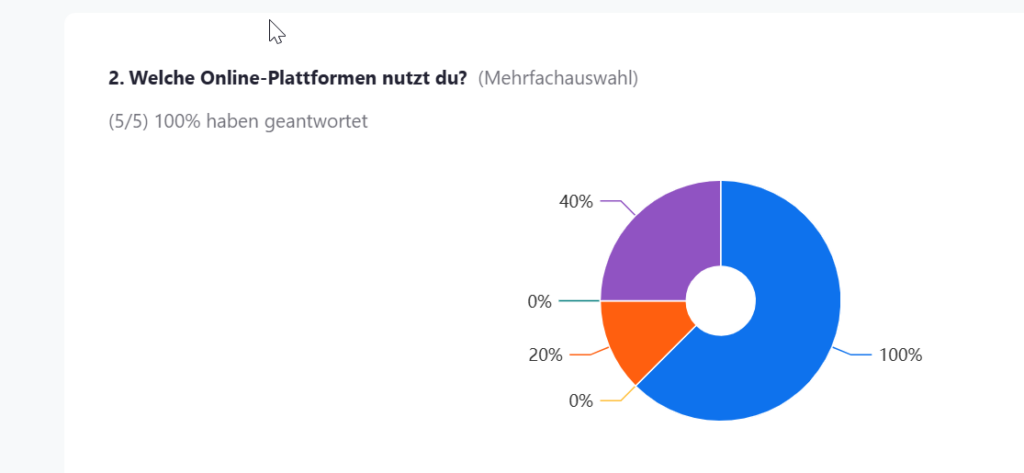



Neueste Kommentare